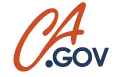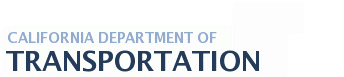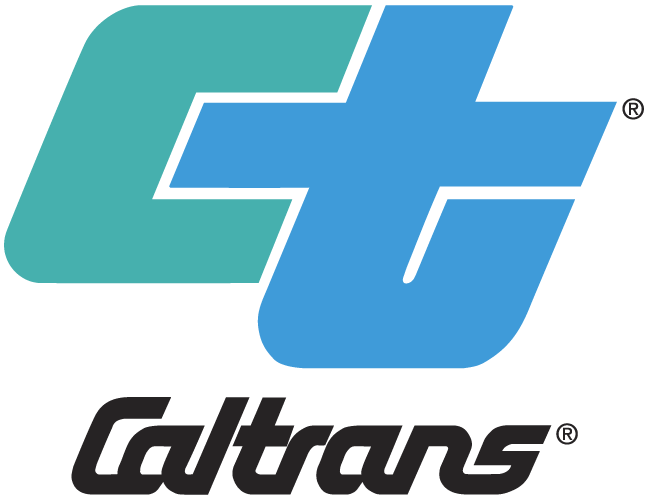User Guide Page
--- T R O U B L E S H O O T I N G ---
If after using these troubleshooting tips, you are still experiencing problems, please to Forms Management.
OPENING A FORM
I can open some publications (PDF files) but not others
When I open the publication, the date not match the date listed on the website
An error message such as 'damaged file' appears when I open a publication
Other Solutions for Problems
Make sure you have the most current version of Acrobat Reader. What version of Reader are you using?
Problem: You have Acrobat Professional 5, 6 or 7 on your computer and you want to open a LiveCycle form in Reader 9.
Solution: When you install Reader 9 you can select to open PDF's by default in Adobe Reader or Acrobat Professional.
If you select Reader you will not have this issue.
If you select Acrobat then before you open a form you will need to close Acrobat if you have it open and then open Reader before clicking on the form link in CEFS.
Return to Troubleshooting Menu Return to top of Page
Problem: I can open some publications (PDF files) but not others.
Solution 1: If you are experiencing problems viewing a PDF online, please download the PDF to your hard drive and open it at the saved location. To save the document to your hard drive, right click on the link and select the "save target as... or save link as..." option.
Solution 2: If you are still experiencing problems opening publications or any pdf files, Adobe recommends that you first make sure your system meets the minimum requirements for Acrobat Reader. If your system meets these requirements, Adobe recommends that you install or upgrade to the latest version of Adobe Reader as it may be more compatible with your operating system and hardware drivers. The Adobe website provides additional articles on troubleshooting system errors at Adobe Reader Support.
Problem: When I open the publication, the date not match the date listed on the website.
Solution:Your computer is defaulting to a previous file stored on your workstation or in office network proxy. The solution is to clean your Internet cache. First, go to Tools at the top of your web browser and enter Internet Options. Delete your temporary internet files and hit OK to exit. Refresh your web browser and enter the publication again. If the problem still occurs, check that the file is not located anywhere else on your workstation and redo the previous steps. If all this fails, you will need to address your network or system administrator to check and clean the office network proxy.
To permanently fix this when you are in the Internet Options dialog box Click on the Settings ... next to Delete Files. Then select Every visit to the page. This will keep the browser from remembering old forms and always give you the latest version. The default setting is for dial-up connections and isn't relevant to computers on the Caltrans network.
Return to Troubleshooting Menu Return to top of Page
Problem: An error message such as 'damaged file' appears when I open a publication.
Solution:Your computer is defaulting to a previous file stored on your workstation or in office network proxy. The solution is to clean your Internet cache. First, go to Tools at the top of your web browser and enter Internet Options. Delete your temporary internet files and hit OK to exit. Refresh your web browser and enter the publication again. If the problem still occurs, check that the file is not located anywhere else on your workstation and redo the previous steps. If all this fails, you will need to address your network or system administrator to check and clean the office network proxy.
Return to Troubleshooting Menu Return to top of Page